Top 96 Alle Fotos Selecteren Google Fotos Update
Google Photos Select All – How To
Keywords searched by users: alle fotos selecteren google fotos hoe alle foto’s selecteren in google foto’s op pc, alle google foto’s downloaden naar pc, google foto’s downloaden naar telefoon, google foto’s downloaden naar pc, google foto’s downloaden, google foto’s verplaatsen naar sd-kaart, google foto’s naar galerij, google foto’s inloggen
1. Wat is Google Foto’s en waarom is het handig?
Google Foto’s is een cloudgebaseerde opslagservice voor al je foto’s en video’s. Het stelt gebruikers in staat om al hun foto’s op één centrale locatie te bewaren, waardoor het gemakkelijk is om herinneringen op te halen, foto’s te delen en ze veilig te bewaren.
Wat Google Foto’s handig maakt, is dat het automatisch back-ups maakt van al je foto’s en video’s, zodat je nooit bang hoeft te zijn om ze kwijt te raken. Het maakt gebruik van geavanceerde algoritmen om je foto’s te organiseren op basis van locaties, personen, objecten en zelfs bepaalde gebeurtenissen, waardoor het gemakkelijk wordt om specifieke foto’s te vinden. Daarnaast biedt Google Foto’s ook verschillende mogelijkheden om foto’s te bewerken en te delen met anderen.
2. Hoe installeer ik Google Foto’s?
Om Google Foto’s op je apparaat te installeren, volg je de onderstaande stappen:
- Open de App Store op je iPhone of de Google Play Store op je Android-apparaat.
- Zoek naar “Google Foto’s” in de zoekbalk.
- Selecteer de juiste app in de zoekresultaten.
- Tik op de knop “Installeren” of “Downloaden” om de app op je apparaat te installeren.
- Zodra de installatie is voltooid, kun je de app openen en beginnen met het gebruiken van Google Foto’s.
3. Hoe maak ik een Google Foto’s-account aan?
Volg de onderstaande stappen om een Google Foto’s-account aan te maken:
- Open de Google Foto’s-app op je apparaat.
- Tik op “Aan de slag” als je de app voor de eerste keer opent.
- Voer je Google-accountgegevens in. Als je nog geen Google-account hebt, tik dan op “Account maken” en volg de instructies om een nieuw account aan te maken.
- Lees en accepteer de servicevoorwaarden en het privacybeleid van Google Foto’s.
- Stel je privacyvoorkeuren in. Je kunt kiezen uit drie opties: “Hoog”, “Gemiddeld” of “Laag”. Deze instelling bepaalt wie jouw foto’s kan bekijken en delen.
- Tik op “Volgende” en je Google Foto’s-account is nu aangemaakt.
4. Hoe selecteer ik meerdere foto’s in Google Foto’s?
Om meerdere foto’s tegelijk te selecteren in Google Foto’s, volg je deze stappen:
- Open de Google Foto’s-app op je apparaat.
- Zoek de eerste foto die je wilt selecteren en tik erop.
- Tik vervolgens op de andere foto’s die je wilt selecteren. Elke geselecteerde foto wordt gemarkeerd met een blauw vinkje.
- Je kunt ook op het symbool van een vierkant met een plusteken tikken om een rechthoekige selectie te maken. Sleep je vinger over de foto’s die je wilt selecteren.
- Als je klaar bent met het selecteren van foto’s, kun je verschillende acties uitvoeren, zoals het bewerken, delen of verwijderen van de geselecteerde foto’s.
5. Hoe deselecteer ik foto’s in Google Foto’s?
Als je per ongeluk een foto hebt geselecteerd die je niet wilt, kun je deze gemakkelijk deselecteren door erop te tikken. Het blauwe vinkje verdwijnt en de foto wordt niet langer geselecteerd.
6. Hoe selecteer ik alle foto’s in Google Foto’s in één keer?
Om alle foto’s in één keer te selecteren in Google Foto’s, volg je deze stappen:
- Open de Google Foto’s-app op je apparaat.
- Tik op het pictogram van de drie stipjes in de rechterbovenhoek van het scherm.
- Selecteer de optie “Selecteer alles” in het dropdown-menu.
- Alle foto’s in je bibliotheek worden nu geselecteerd.
7. Hoe selecteer ik foto’s uit specifieke mappen in Google Foto’s?
Om foto’s uit specifieke mappen te selecteren in Google Foto’s, volg je deze stappen:
- Open de Google Foto’s-app op je apparaat.
- Tik op het pictogram “Albums” onderaan het scherm.
- Blader door de lijst met albums en tik op het gewenste album om het te openen.
- Tik op een foto in het album om deze te selecteren.
- Je kunt vervolgens op andere foto’s in het album tikken om ze ook te selecteren.
8. Hoe bewerk ik geselecteerde foto’s in Google Foto’s?
Om geselecteerde foto’s te bewerken in Google Foto’s, volg je deze stappen:
- Open de Google Foto’s-app op je apparaat.
- Selecteer de foto’s die je wilt bewerken door erop te tikken.
- Tik op het potloodpictogram onder aan het scherm om de bewerkingsmodus te openen.
- Je kunt verschillende bewerkingstools gebruiken, zoals “Aanpassingen”, “Filters”, “Cropping” en meer, om je foto’s aan te passen.
- Wanneer je klaar bent met het bewerken van de foto’s, tik je op de knop “Opslaan” om de wijzigingen toe te passen.
9. Hoe download ik geselecteerde foto’s van Google Foto’s naar mijn apparaat?
Om geselecteerde foto’s van Google Foto’s naar je apparaat te downloaden, volg je deze stappen:
- Open de Google Foto’s-app op je apparaat.
- Selecteer de foto’s die je wilt downloaden door erop te tikken.
- Tik op het pictogram van de drie stipjes in de rechterbovenhoek van het scherm.
- Selecteer de optie “Downloaden” in het dropdown-menu.
- De geselecteerde foto’s worden nu gedownload naar je apparaat en zijn beschikbaar in je fotoalbum.
10. Hoe verwijder ik geselecteerde foto’s uit Google Foto’s?
Om geselecteerde foto’s uit Google Foto’s te verwijderen, volg je deze stappen:
- Open de Google Foto’s-app op je apparaat.
- Selecteer de foto’s die je wilt verwijderen door erop te tikken.
- Tik op het pictogram van de prullenbak in de rechterbovenhoek van het scherm.
- Er wordt een pop-upvenster weergegeven waarin je wordt gevraagd om te bevestigen dat je de geselecteerde foto’s wilt verwijderen.
- Tik op “Verwijderen” om de foto’s definitief te verwijderen.
Met behulp van deze stappen kun je alle foto’s selecteren, bewerken, downloaden en verwijderen in Google Foto’s. Het is een handige tool om je foto’s veilig op één plek te bewaren en ze gemakkelijk te beheren.
Veelgestelde vragen (FAQs)
1. Kan ik Google Foto’s gebruiken op mijn computer?
Ja, je kunt Google Foto’s op je computer gebruiken door naar de website photos.google.com te gaan. Je kunt inloggen met je Google-account en toegang krijgen tot al je foto’s en video’s.
2. Kan ik alle foto’s in één keer downloaden van Google Foto’s naar mijn computer?
Ja, je kunt alle foto’s in één keer downloaden van Google Foto’s naar je computer door de volgende stappen te volgen:
- Ga naar de website photos.google.com op je computer.
- Log in met je Google-account.
- Klik op het pictogram met de drie stipjes in de linkerbovenhoek.
- Selecteer de optie “Instellingen” in het dropdown-menu.
- Klik op de tab “Back-up en synchronisatie”.
- Scroll naar beneden naar het gedeelte “Foto’s downloaden of verwijderen” en klik op de knop “Een kopie maken van al mijn foto’s en video’s”.
- Volg de instructies om een ZIP-bestand te maken en download dit naar je computer.
3. Kan ik Google Foto’s downloaden naar mijn telefoon?
Ja, je kunt Google Foto’s downloaden naar je telefoon door de Google Foto’s-app te installeren via de App Store (voor iPhones) of de Google Play Store (voor Android-telefoons). Volg de stappen die eerder zijn genoemd in “Hoe installeer ik Google Foto’s?” om de app op je telefoon te installeren.
4. Kan ik Google Foto’s downloaden naar mijn pc?
Ja, je kunt Google Foto’s downloaden naar je pc door de volgende stappen te volgen:
- Open de webbrowser op je pc en ga naar de website photos.google.com.
- Log in met je Google-account.
- Klik op het pictogram met de drie stipjes in de linkerbovenhoek.
- Selecteer de optie “Instellingen” in het dropdown-menu.
- Klik op de tab “Back-up en synchronisatie”.
- Scroll naar beneden naar het gedeelte “Foto’s downloaden of verwijderen” en klik op de knop “Downloaden”.
- Volg de instructies om een ZIP-bestand te maken en download dit naar je pc.
5. Kan ik mijn Google Foto’s naar mijn SD-kaart verplaatsen?
Ja, je kunt je Google Foto’s naar je SD-kaart verplaatsen op je Android-telefoon door de volgende stappen te volgen:
- Open de Google Foto’s-app op je Android-telefoon.
- Tik op het pictogram met de drie stipjes in de linkerbovenhoek.
- Selecteer de optie “Instellingen” in het dropdown-menu.
- Tik op “Opslagruimte en apparaatopslag”.
- Tik op “Opslag wijzigen” en selecteer je SD-kaart als de doelmap voor je foto’s.
- Volg de instructies op het scherm om je foto’s naar je SD-kaart te verplaatsen.
6. Kan ik mijn Google Foto’s naar mijn galerij
Categories: Details 86 Alle Fotos Selecteren Google Fotos
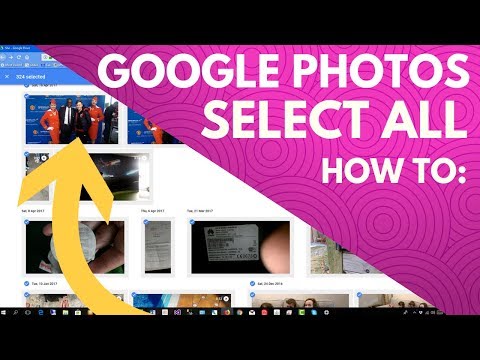
Samenvatting 44 alle fotos selecteren google fotos

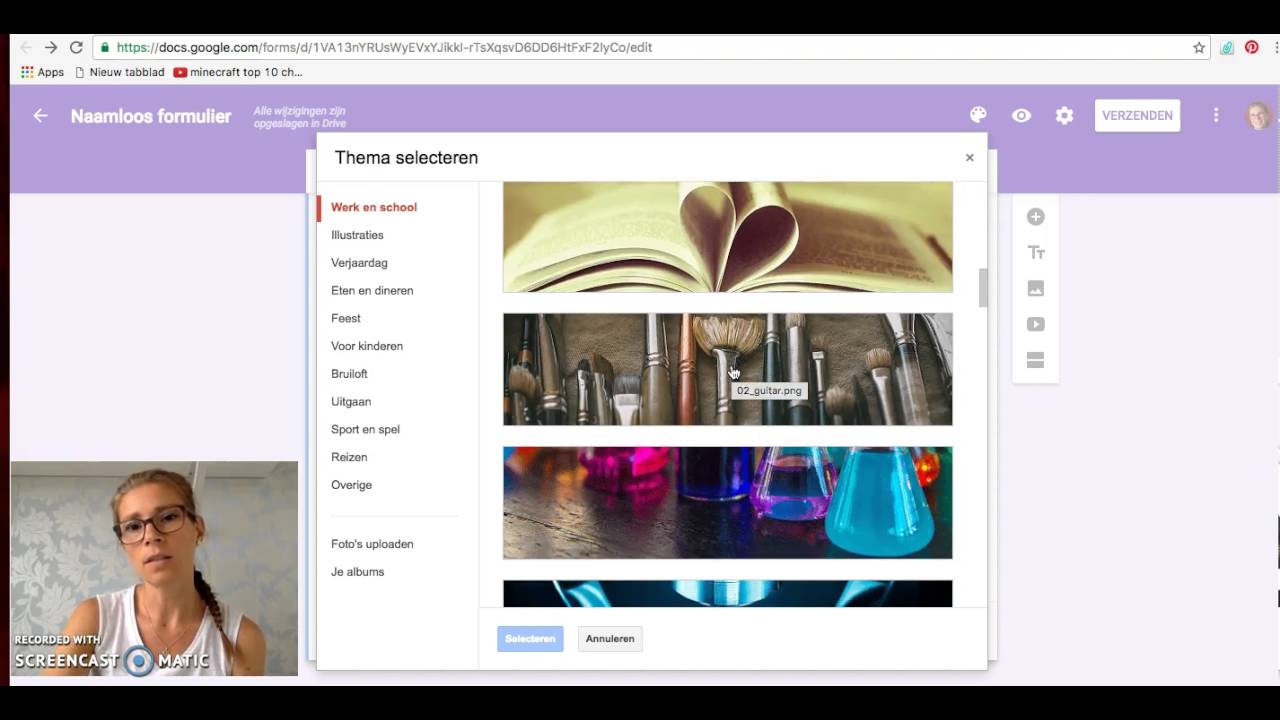
See more here: Hongkong.xemloibaihat.com
Learn more about the topic alle fotos selecteren google fotos.
- Foto’s of video’s downloaden naar je apparaat – Computer
- Google Foto’s: 10 handige tips die je moet weten – PTVDD
- Foto’s en video’s uit Google Foto’s opslaan op pc
- Selecteer en verwijder meerdere Google Foto’s
- met deze 5 tips haal je nog meer uit deze handige foto-app
- Hoe meerdere foto’s selecteren met Google Photos?
See more: hongkong.xemloibaihat.com/category/economie
