Apps Verplaatsen Naar Sd Kaart: Maximale Opslagruimte Benutten
Sd Kaart: Hoe Verplaats Je Apps Naar Een Sd Kaart? | Samsung \U0026 You
Keywords searched by users: apps verplaatsen naar sd kaart android apps verplaatsen naar sd-kaart lukt niet, apps verplaatsen naar sd-kaart android 11, apps verplaatsen naar sd-kaart samsung, apps verplaatsen naar sd-kaart samsung tablet, apps verplaatsen naar sd-kaart nokia, apps verplaatsen naar sd-kaart huawei, apps verplaatsen naar sd-kaart xiaomi, apps standaard op sd-kaart installeren
Wat is een SD-kaart en waarom zou je apps verplaatsen?
Een SD-kaart (Secure Digital) is een kleine maar krachtige geheugenkaart die kan worden gebruikt in verschillende elektronische apparaten, waaronder smartphones. Het biedt extra opslagruimte voor het bewaren van afbeeldingen, video’s, muziek en andere bestanden.
Het verplaatsen van apps naar een SD-kaart kan gunstig zijn om verschillende redenen. Ten eerste kan het de interne opslagruimte van je apparaat vrijmaken. Sommige smartphones hebben beperkte interne opslagruimte, en met het installeren van veel apps kan deze ruimte snel vol raken. Door apps naar een SD-kaart te verplaatsen, kun je meer ruimte vrijmaken voor nieuwe apps en bestanden.
Bovendien kan het verplaatsen van apps naar een SD-kaart handig zijn als je een apparaat wilt gebruiken met beperkte opslagruimte, zoals een ouder model smartphone of een goedkoper model met minder interne opslagruimte. Door apps naar een SD-kaart te verplaatsen, kun je toch genieten van alle gewenste apps zonder je zorgen te hoeven maken over opslagbeperkingen.
Het is ook handig als je van plan bent om je smartphone te upgraden of te vervangen. Door apps op je SD-kaart op te slaan, kun je ze eenvoudig meenemen naar je nieuwe apparaat zonder ze opnieuw te hoeven downloaden of instellen.
Compatibiliteit en vereisten
Niet alle smartphones ondersteunen het verplaatsen van apps naar een SD-kaart. Dit kan afhangen van het Android-besturingssysteem dat op je apparaat draait, de systeeminstellingen en de apparaatspecificaties. Het is belangrijk om te controleren of je apparaat deze functie ondersteunt voordat je begint met het verplaatsen van apps.
Daarnaast moet je ook een SD-kaart hebben die geschikt is voor het opslaan van apps. Een SD-kaart met een hogere snelheidsklasse is aan te raden, omdat deze snellere lees- en schrijfprestaties biedt. Een langzamere SD-kaart kan leiden tot vertragingen bij het openen en uitvoeren van apps. Zorg er ook voor dat je voldoende vrije ruimte op je SD-kaart hebt om de apps op te slaan.
Hoe controleer je of je app verplaatsbaar is naar een SD-kaart?
Om te controleren of een app op je Android-apparaat kan worden verplaatst naar een SD-kaart, volg je de onderstaande stappen:
1. Ga naar de ‘Instellingen’ van je apparaat.
2. Scroll naar beneden en tik op ‘Apps’ of ‘Applicatiebeheer’, afhankelijk van het type Android-apparaat dat je hebt.
3. Zoek de app die je naar een SD-kaart wilt verplaatsen en tik erop.
4. Kijk of er een optie is om de app naar de SD-kaart te verplaatsen. Dit kan variëren, afhankelijk van je apparaat en de versie van Android die je gebruikt. Sommige apparaten hebben een specifieke ‘Verplaatsen naar SD-kaart’-knop, terwijl andere apparaten deze optie mogelijk verbergen onder de instellingen van de app.
Als de app niet kan worden verplaatst naar een SD-kaart, kunnen er een paar redenen zijn. Sommige apps zijn essentiële systeem-apps en kunnen niet worden verplaatst. Daarnaast kan de ontwikkelaar van de app ervoor kiezen om het verplaatsen van de app naar een SD-kaart uit te schakelen.
De verschillende methoden om apps naar een SD-kaart te verplaatsen
Er zijn verschillende methoden om apps naar een SD-kaart te verplaatsen, afhankelijk van je apparaat en het Android-besturingssysteem dat je gebruikt. Hieronder worden drie veelvoorkomende methoden beschreven:
Methode 1: Apps verplaatsen met de app-instellingen
Deze methode werkt op de meeste Android-apparaten en Android-versies. Volg de onderstaande stappen:
1. Ga naar de ‘Instellingen’ van je apparaat.
2. Zoek en tik op ‘Apps’ of ‘Applicatiebeheer’.
3. Zoek de app die je naar een SD-kaart wilt verplaatsen en tik erop.
4. Tik op ‘Opslag’ of ‘Geheugen’.
5. Tik op ‘Wijzigen’ of ‘Opslag wijzigen’.
6. Selecteer ‘SD-kaart’ als de opslaglocatie voor de app en tik op ‘Verplaatsen’.
Het verplaatsen van de app kan enige tijd duren, afhankelijk van de grootte van de app en de snelheid van je SD-kaart. Zorg ervoor dat je apparaat voldoende batterijvermogen heeft en stabiele internetverbinding heeft tijdens het verplaatsingsproces.
Methode 2: Apps verplaatsen met een bestandsbeheerder
Deze methode vereist het gebruik van een bestandsbeheerder-app van derden die de mogelijkheid biedt om apps naar een SD-kaart te verplaatsen. Volg de onderstaande stappen:
1. Installeer een bestandsbeheerder-app van derden, zoals “ES File Explorer” of “Astro File Manager”, uit de Google Play Store.
2. Open de bestandsbeheerder-app en navigeer naar de map ‘Apps’ of ‘Applicaties’ op je apparaat.
3. Zoek de app die je naar een SD-kaart wilt verplaatsen en houd er lang op ingedrukt.
4. Selecteer ‘Verplaatsen naar’ of ‘Opslag wijzigen’ en kies ‘SD-kaart’ als de nieuwe opslaglocatie.
5. Bevestig je keuze en wacht tot het verplaatsingsproces is voltooid.
Let op: niet alle bestandsbeheerder-apps ondersteunen deze functie. Zorg ervoor dat je een betrouwbare app van een vertrouwde ontwikkelaar gebruikt.
Methode 3: Apps verplaatsen met behulp van ontwikkelaarsopties (alleen voor gevorderde gebruikers)
Deze methode is meer geschikt voor gevorderde gebruikers, omdat het het inschakelen van ontwikkelaarsopties op je apparaat vereist. Volg de onderstaande stappen:
1. Ga naar de ‘Instellingen’ van je apparaat.
2. Scroll naar beneden en tik op ‘Info telefoon’ of ‘Over de telefoon’ (kan variëren afhankelijk van je apparaat).
3. Zoek en tik meerdere keren op ‘Buildnummer’ totdat je een melding krijgt dat je een ontwikkelaar bent geworden.
4. Ga terug naar de ‘Instellingen’ en tik nu op ‘Ontwikkelaarsopties’.
5. Zoek de optie ‘Forceer apps naar externe opslag’ of ‘Forceer apps naar SD-kaart’ en schakel deze in.
6. Ga terug naar ‘Instellingen’ en tik op ‘Apps’ of ‘Applicatiebeheer’.
7. Zoek de app die je naar een SD-kaart wilt verplaatsen en tik erop.
8. Tik op ‘Opslag’ of ‘Geheugen’.
9. Tik op ‘Wijzigen’ of ‘Opslag wijzigen’.
10. Selecteer ‘SD-kaart’ als de opslaglocatie voor de app en tik op ‘Verplaatsen’.
Het is belangrijk op te merken dat niet alle apparaten ontwikkelaarsopties ondersteunen. Daarnaast kan het inschakelen van ontwikkelaarsopties invloed hebben op andere instellingen en functies van je apparaat. Wees voorzichtig bij het gebruik van deze methode.
Bepaalde apps kunnen niet worden verplaatst naar een SD-kaart
Hoewel het verplaatsen van apps naar een SD-kaart nuttig kan zijn, moeten we er rekening mee houden dat bepaalde apps niet kunnen worden verplaatst vanwege beperkingen of ontwerpkeuzes van de app. Dit kan onder andere gelden voor systeem-apps, essentiële apps en apps die afhankelijk zijn van specifieke systeemfunctionaliteiten.
Als je een app niet kunt verplaatsen naar een SD-kaart, is het raadzaam om contact op te nemen met de ontwikkelaar van de app voor meer informatie.
Belangrijke overwegingen voor het verplaatsen van apps naar een SD-kaart
Voordat je begint met het verplaatsen van apps naar een SD-kaart, zijn er een paar belangrijke overwegingen:
1. Prestatie-effect: Apps die zijn verplaatst naar een SD-kaart kunnen langzamer werken dan apps die op de interne opslagruimte staan. Dit komt doordat de lees- en schrijfsnelheid van een SD-kaart meestal langzamer is dan die van het interne geheugen van je apparaat.
2. Afhankelijkheid van de SD-kaart: Als je ervoor kiest om apps naar een SD-kaart te verplaatsen, moet je er rekening mee houden dat de SD-kaart fysiek aanwezig moet zijn in je apparaat om de apps te kunnen gebruiken. Als je de SD-kaart verwijdert, kunnen de apps mogelijk niet correct functioneren.
3. Beperkte ruimte: Hoewel een SD-kaart extra opslagruimte biedt, kan de totale ruimte op een SD-kaart nog steeds beperkt zijn in vergelijking met de interne opslagruimte van je apparaat. Zorg ervoor dat je voldoende vrije ruimte hebt op je SD-kaart voordat je apps verplaatst.
Best practices en aanbevolen methoden voor het verplaatsen van apps naar een SD-kaart
Hier zijn enkele best practices en aanbevolen methoden om het verplaatsen van apps naar een SD-kaart soepel te laten verlopen:
1. Controleer regelmatig op updates: Vergeet niet om regelmatig updates te controleren voor zowel je apps als het Android-besturingssysteem. Updates kunnen nieuwe functies en verbeteringen bevatten, inclusief optimalisaties voor het verplaatsen van apps naar een SD-kaart.
2. Wees selectief bij het verplaatsen van apps: Niet alle apps hoeven naar een SD-kaart te worden verplaatst. Denk na over welke apps je het meest gebruikt en welke apps het meeste opslagruimte innemen. Verplaats alleen die apps naar een SD-kaart om je interne opslag vrij te maken.
3. Houd de prestaties in de gaten: Houd de prestaties van je apps in de gaten nadat je ze naar een SD-kaart hebt verplaatst. Als je merkt dat bepaalde apps traag reageren of vastlopen, kun je overwegen ze terug te verplaatsen naar de interne opslagruimte.
4. Maak regelmatig een back-up: Voordat je belangrijke
Categories: https://Hongkong.xemloibaihat.com

Heb je een heel recente Android-telefoon, dan is het helaas niet meer mogelijk om apps rechtstreeks op je microSD-kaart te installeren. Sommige fabrikanten, zoals Samsung en LG, lieten in het verleden wel toe om microSD-kaartjes te formatteren als intern geheugen.Bestanden verplaatsen of kopiëren vanuit het gedeelte Opslagapparaten. op je Android-apparaat. Scroll naar Opslagapparaten en tik op SD-kaart. Zoek de bestanden die je wilt verplaatsen of kopiëren in de geselecteerde map.Druk op een app die je wil verplaatsen en ga vervolgens naar ‘Opslag’. Onder ‘Opslag gebruikt’ kan je vervolgens kiezen om de app te verplaatsen naar je externe SD-geheugen. De app wordt vervolgens geëxporteerd naar je SD-kaart. Je kan dit blijven herhalen zo vaak als je zelf wil.
- Open je ‘Instellingen’ vanaf het startscherm of het app-overzicht.
- Scroll naar beneden en tik op ‘Applicaties‘.
- Tik op de app die je wilt verplaatsen.
- Tik op ‘Opslag’.
- Tik op ‘Wijzigen’.
- Tik op ‘SD–kaart‘.
- Tik op ‘Verplaatsen‘.
Update 42 apps verplaatsen naar sd kaart

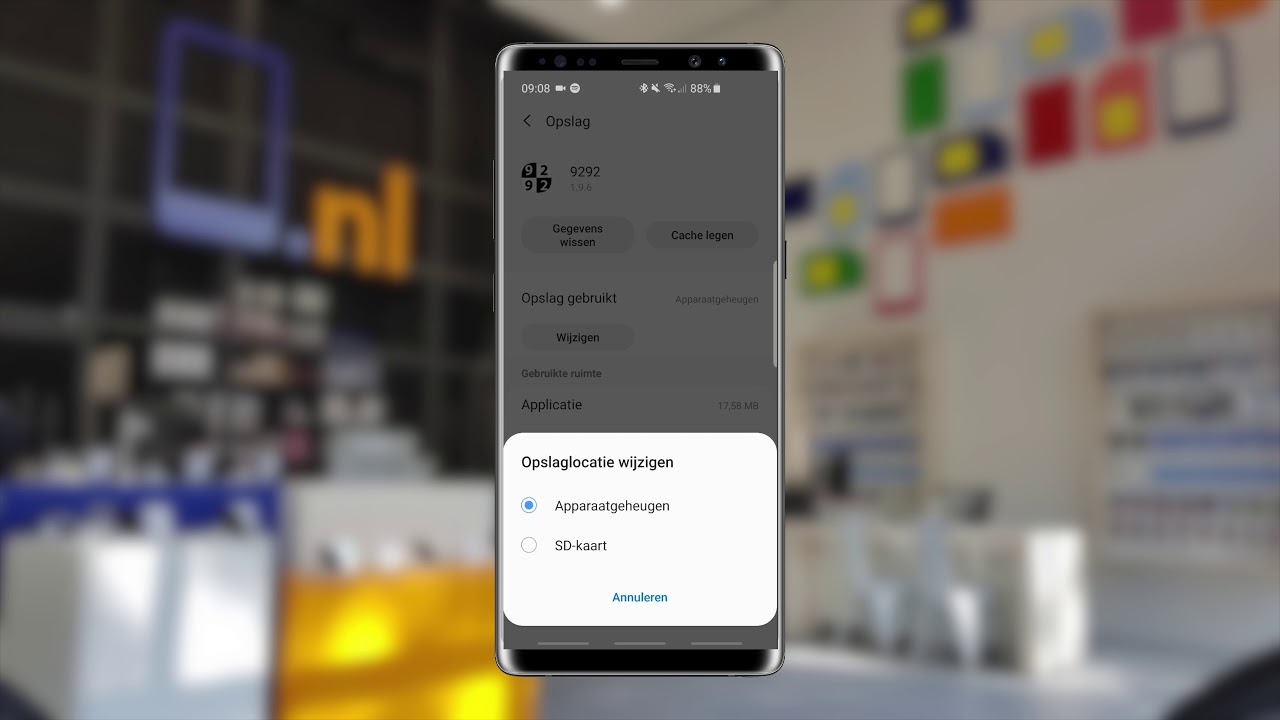
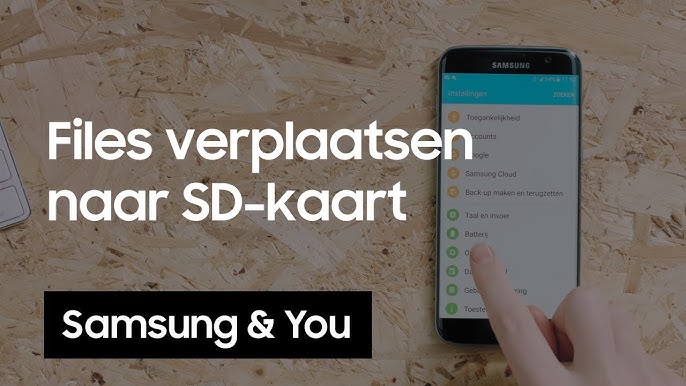

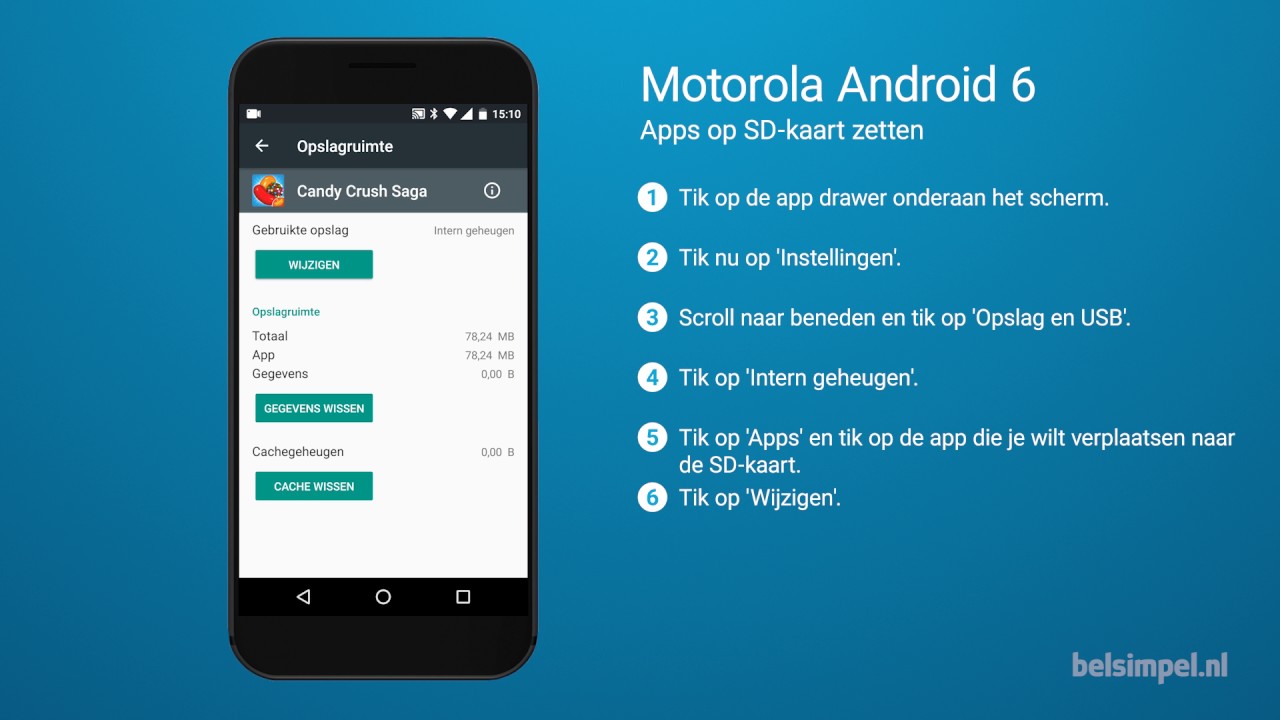

See more here: Hongkong.xemloibaihat.com
Learn more about the topic apps verplaatsen naar sd kaart.
- Apps op SD-kaart zetten voor Android – Toestelhulp – Belsimpel
- Zo zet je Android-apps op je SD-kaart – TechPulse
- Bestanden verplaatsen of kopiëren naar je SD-kaart – Google Help
- Hoe verplaats ik apps naar mijn SD-kaart op Android?
- Kan WhatsApp niet verplaatsen naar een SD-kaart
- Hoe verplaats je bestanden naar de SD-kaart? | Samsung NL
See more: hongkong.xemloibaihat.com/category/economie
